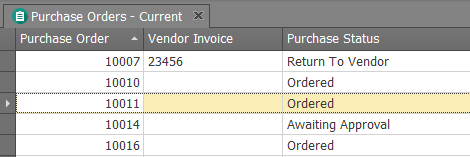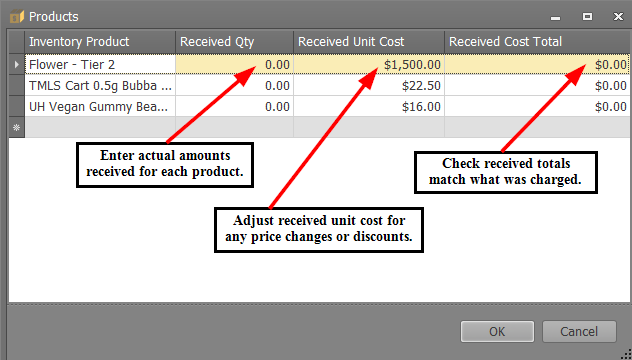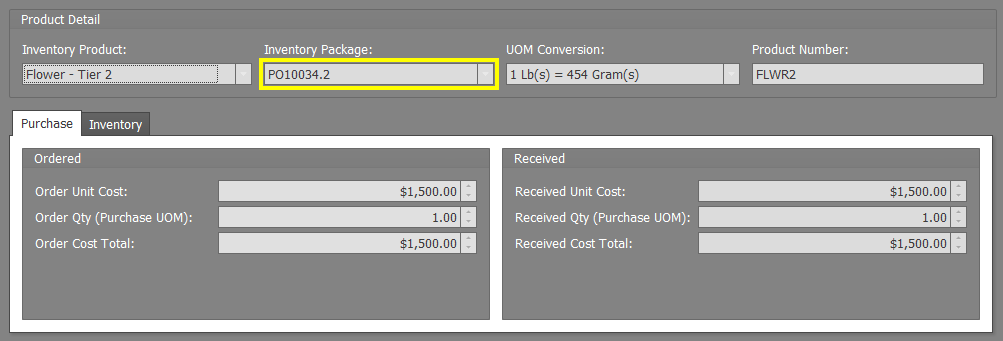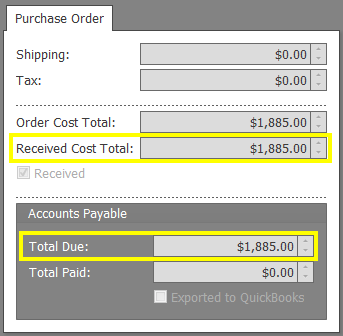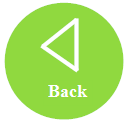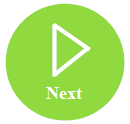Once a Purchase Order has been ordered, you get to play the waiting game. The Purchase Order will sit patiently in the Purchase Orders Current section until the order arrives. Once the shipment comes in, it's essential that you update the purchase order, so those new Inventory Products can be added to your Inventory List to be sold. This article will walk you through how to Receive a Purchase Order.
To receive a Purchase Order, follow the steps below:
- Step 1 - From the Purchasing module, select the Purchase Orders Current section to view a list of all current Purchase Orders. Select the Purchase Order to be received by double-clicking on the row.
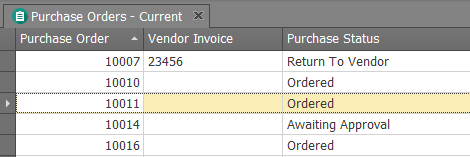

- Step 2 - Change the Purchasing Action to the "Received" status. Select Yes when asked if you want to proceed.
- Step 3 - Verify the quantities received by entering each Inventory Product's received amount in the Received Qty field of the pop-up screen. Enter amounts in the Received Qty column. If you have Added a Unit of Measure, make sure to use the UOM of Inventory. At this time, you can adjust for price changes or discounts and check the Received Cost Total to verify you are being charged correctly for each Inventory Product.
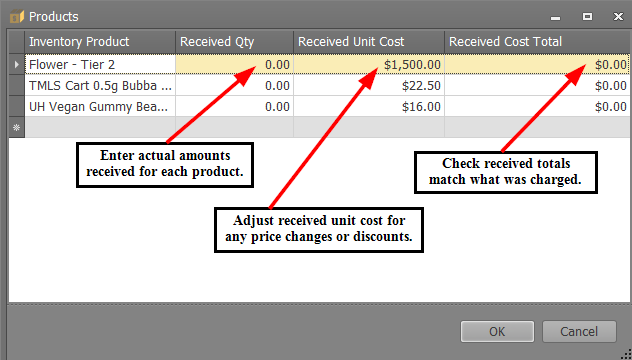
- Step 4 - Click OK. The Inventory Products on this Purchase Order have now been assigned an Inventory Package number, which means they can be sold directly or used in Production Orders to make new Inventory Products.
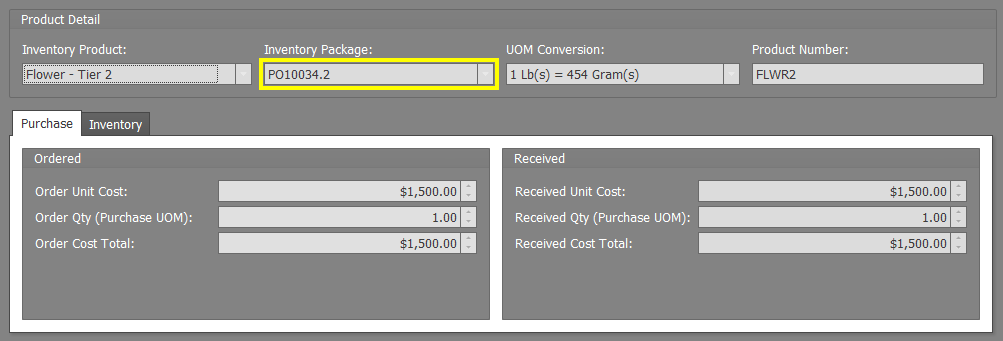
- Step 5 - Ensure the Received Cost Total and Total Due match the amount you were charged.
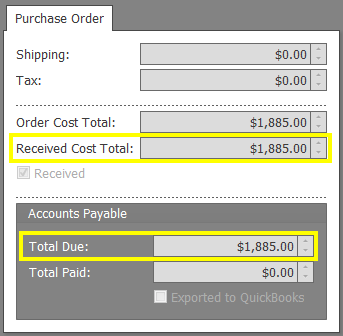
Once saved, you can find this Purchase Order in the Purchase Orders History section, if you need to reference it again.