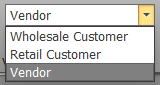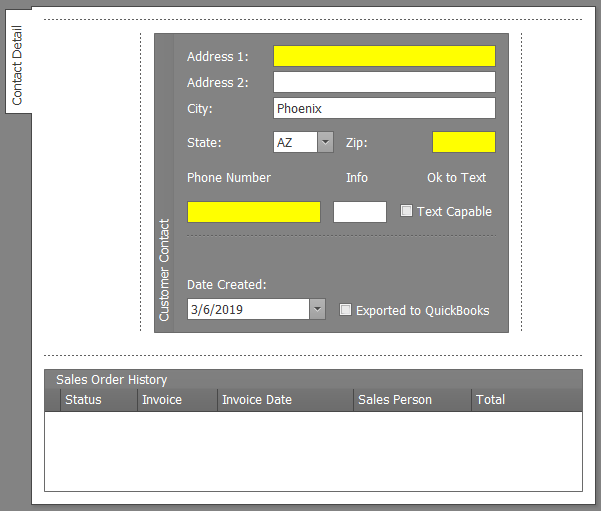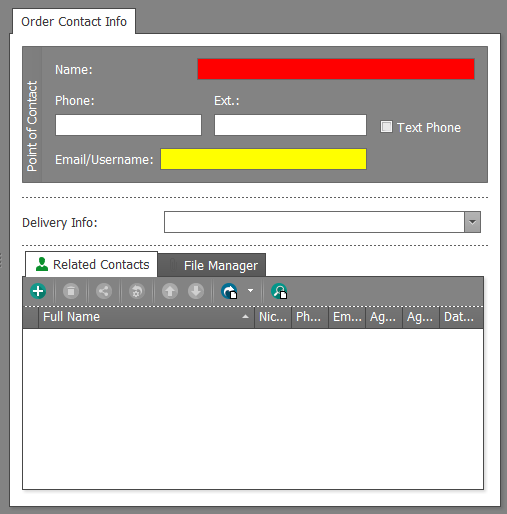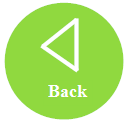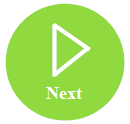Before you can purchase an Inventory Product from a Vendor, you need to add that Vendor to the KLĒR THC system.  This article walks you through the steps for adding and editing Vendor information.
This article walks you through the steps for adding and editing Vendor information.
Add a Vendor
To add a Vendor, follow the steps below:
- Step 1 - While in the Purchasing module select Vendors in the navigation pane and click the New button. This will open up a new Vendor detail window.
- Step 2 - Check that Vendor is selected in the top navigation pull-down.
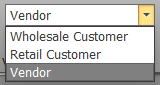
- Step 3 - Fill in the following Vendor information:
- Company - The name of the company that will become a Vendor.
- DBA - Use this field if the company is "Doing Business As" another identify.
- MMJ License - The unique MMJ License number for this Vendor.
- MMJ Expiration - The expiration date for the MMJ License for this Vendor.
- Tax ID - Enter the Tax ID number for this Vendor, this is optional.
- Contact Type - Ensure you have selected Vendor as your contact type.

- Step 4 - Fill in the Contact Details for the Vendor.
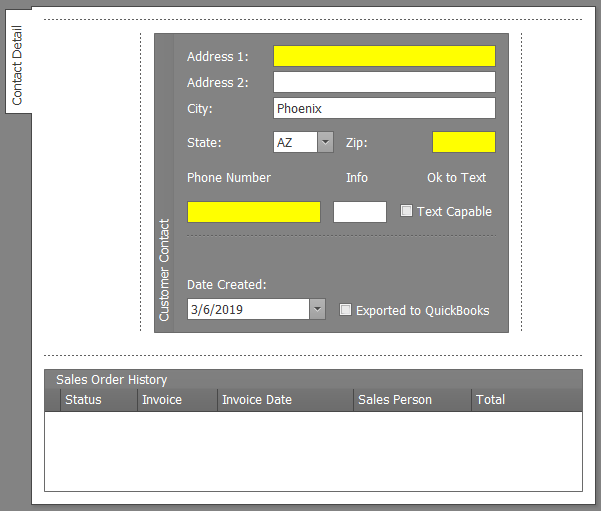
- Address 1/2 - The street address for this Vendor. The second line is for adding Suite or Unit #.
- City/State/Zip - The city/state/zip portions of the Vendor's address.
- Phone Number - The phone number for the Vendor. This is for the business, specific contact info will be recorded in the Order Contact Info section.
- Info - Use this field if there is an extension for the phone number.
- Ok to Text / Text Capable - Mark this box if the phone number is able to receive text messages.
- Date Created - This field will auto-populate with the date the Vendor was created.
- Exported to QuickBooks - If you have integrated QuickBooks with KLĒR THC, check this box to have this Vendor added to QuickBooks.
- Sales Order History - As purchases are made from this vendor, they will automatically populate in the Sales Order History field. You can easy access all invoices from this area.
- Step 5 - Fill in the Order Contact Info.
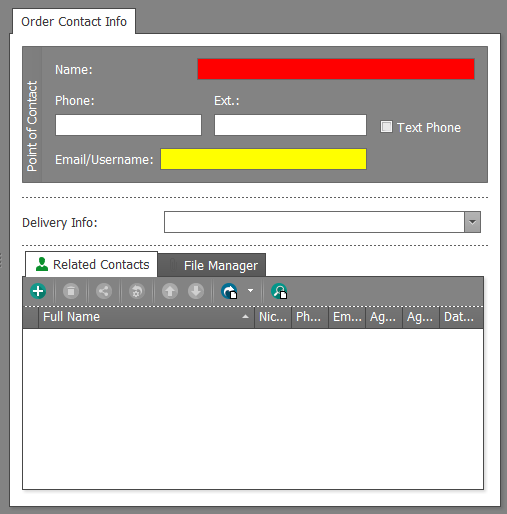
- Name - The name of the specific contact person for this Vendor.
- Phone /Ext. / Text Phone - The phone number, extension, and texting availability for the contact person for this Vendor.
- Email/Username - Email address for the Vendor or Username to login to their online ordering.
- Delivery Info - Create specific delivery notes for this Vendor, such as "Delivered on Tuesdays."
- Related Contacts - If there is a contact already created for a Customer related to this Vendor, you can link them together here.
- File Manager - Upload any relevant documents using this tab.
- Step 6 - Click Save or Save and Close.

Edit a Vendor
To edit an existing Vendor, follow the steps below:
- Step 1 - From the Purchasing module in the Navigation pane, select the Vendors section and select the desired Vendor from the list that appears. This will open up that Vendor's detail window.
- Step 2 - Make your necessary edits to the relevant fields.
- Step 3 - Click Save or Save and Close.

Congrats! You've created and edited a new Vendor in KLĒR THC, so you can purchase Inventory Products from them!