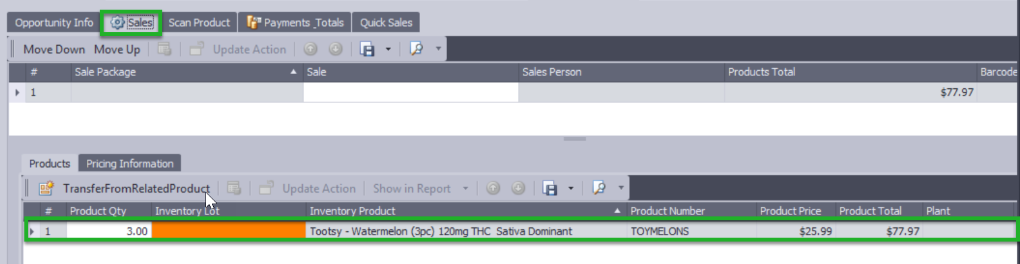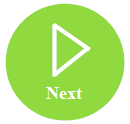KLĒR allows multiple team members to interact with a single wholesale sales order. The steps for completing a wholesale order may include creating a new sales order, processing a customer payment, assembling an order for pickup or delivery, verifying order completion, and many others! This article will walk you through the steps for creating a new wholesale order.
To create a wholesale order, follow the steps below:
- Step 1 - Within the Wholesale Module, select the In Process Orders section.
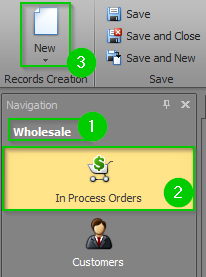
- Step 2 - Click the New button in the top navigation menu.
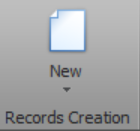
- Step 3 - Click on the Contact field drop-down to select the Customer's name. If creating a wholesale order for a new Customer, you must first click the New button at the bottom of the pop-up screen and create a new Customer record before you can select it.
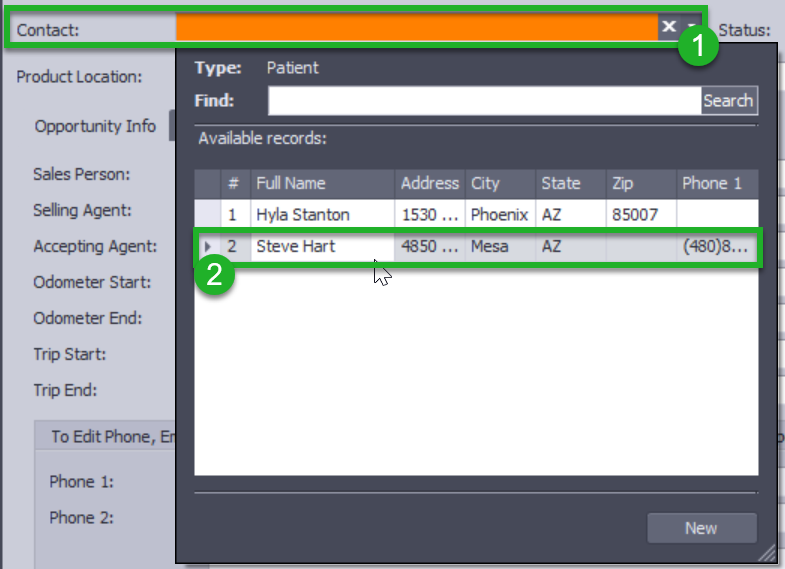 Once you select your Customer, make sure the Status field is set to "Quote" or to your specific needs.
Once you select your Customer, make sure the Status field is set to "Quote" or to your specific needs.
- Step 4 - Add data to the following fields, if known:

- Delivery Date - The date the products are to be delivered to the customer.
- Pick Up - Check this box if the customer will be picking up their order.
- Product Location - Add useful information to delivery staff about where to find the product they'll need to deliver.
- Delivery - If the wholesale order is link to a specific delivery, choose or create the delivery in the Delivery field.
- Step 5 - Add data to the following fields in the Opportunity Info tab, if known:

- Sales Person - Choose the employee responsible for creating the wholesale order with the customer.
- Sales Order - This will be automatically assigned to the wholesale order once you have saved.
- Selling Agent - Choose the employee responsible for distributing (physically giving) the product to the customer.
- Invoice Date - Once the order has been set to "Invoice", an invoice date will be auto-assigned.
- Accepting Agent - Choose from the list of agents who will be accepting the order. If the agent is new, add them as a new customer.
- Marijuana ID Expiration - If an accepting agent is set, their Agent ID will automatically show. Make sure to check that it is current.
- Odometer Star and Odometer End - If the order is being delivered, you can track the car mileage in these fields.
- Data Created - This date will automatically fill when the wholesale order is created, but can be changed.
- Purchase Order - If the customer has a purchase order number, use this field as a record.
- Trip Start and Trip End - If the order is being delivered, a start and end date of the trip can be recorded.
- Marketing Source - If you would like to record how customers hear about your, you can keep track with this drop down menu by choosing or adding a new Marketing Source.
- Discount or Coupon - If the customer has a discount or coupon for the order, select it from the drop-down menu.
- Step 6 - From the Sales sub-tab, you will select the products to be added to the wholesale order and enter the quantities. To do this, adjust the value in the Product Qty field for the desired products to match the desired quantities. You can also use the Scan Products tab if you have a scanner available.
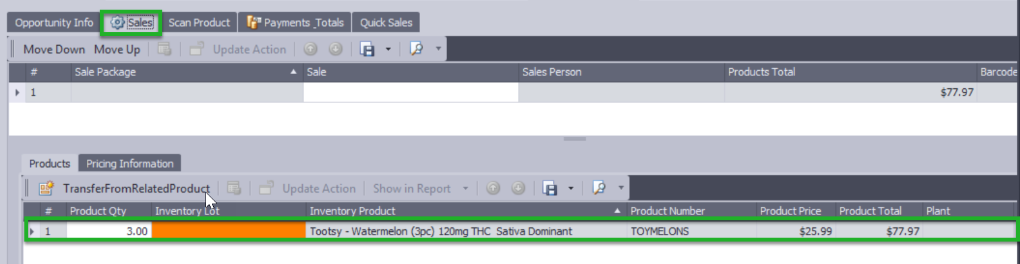
- Step 7 -Continue adding additional Inventory Products until you have all of your desired Inventory Products and Product Qtys added.
- Step 8 - Click the OrderProducts button in the top navigation bar.
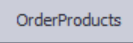 This will change your order status to" Assemble Order".
This will change your order status to" Assemble Order". - Step 9 - Click the Save or Save and Close button in the ribbon.

You've created a brand-new sales order! You're now ready to add payments and assemble the order!
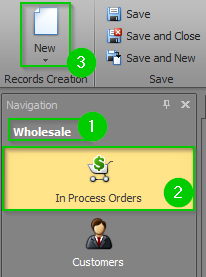
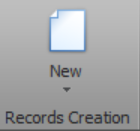
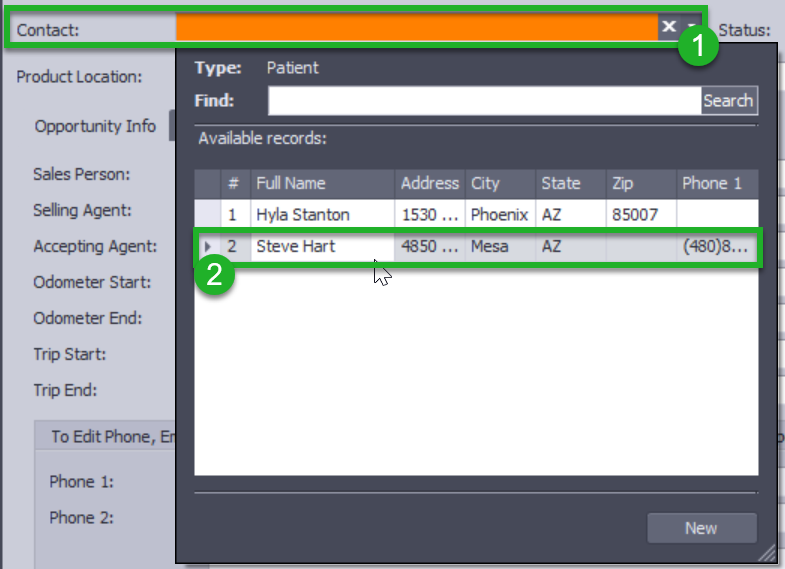 Once you select your Customer, make sure the Status field is set to "Quote" or to your specific needs.
Once you select your Customer, make sure the Status field is set to "Quote" or to your specific needs.