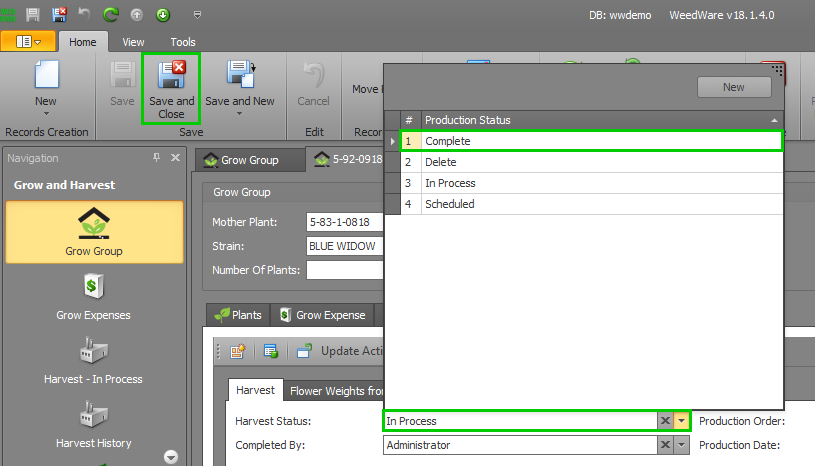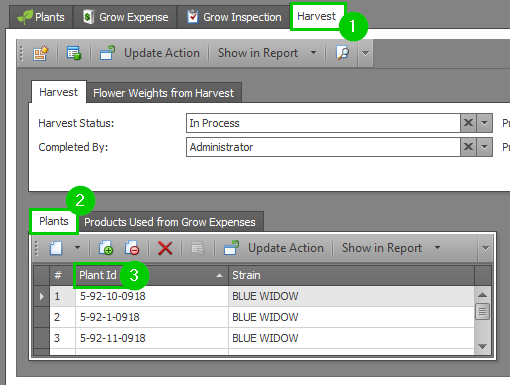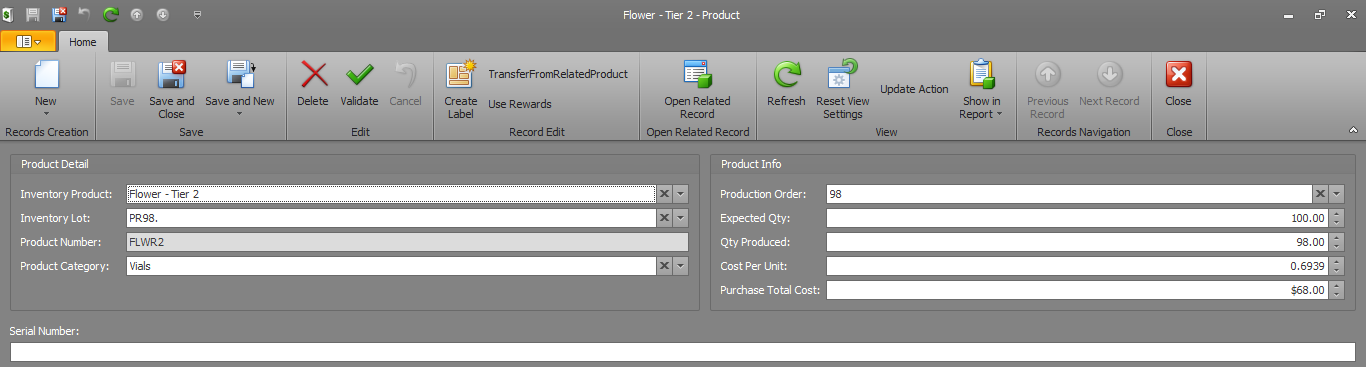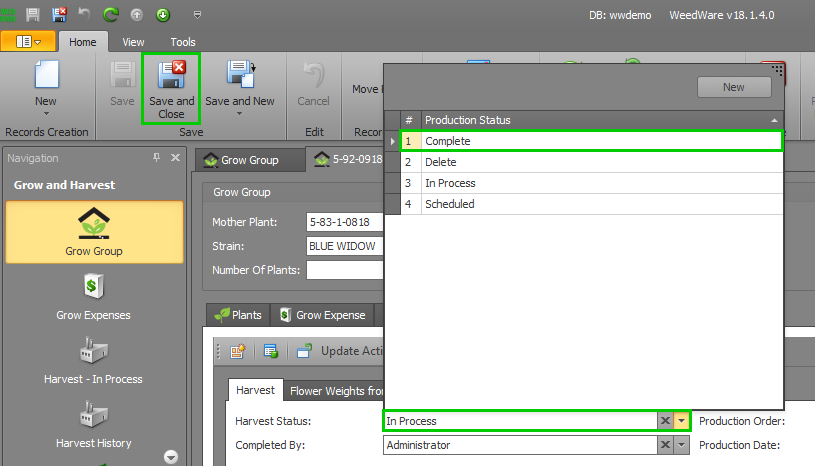A Production Order needs to be created when turning one type of Inventory Product into another, and turning a Harvested Plant into flower or trim is no exception. The act of creating this Production Order turns the original Plant into a new Inventory Product of flower or trim. These new Inventory Products can then either be sold to customers or used as the input for another Production Order of a brand-new Inventory Product like cookies or pre-rolls.
To convert a Harvested Plant into flower or trim, follow the steps below:
- Step 1 - If you have not yet harvested your Plants, do so using the Harvest Plants article. If Plants have already been harvested, from the Grow and Harvest module select the Grow Batch of the Plants you will be converting.
- Step 2 - Select the Harvest tab. All Plants that have been Harvested should be listed in the Plants tab under Plant ID. You are also able to view all of the expenses that have been logged for these plants in the Products Used from Grow Expenses tab. Ensure all plants to be converted to new Inventory Products are accurately placed.
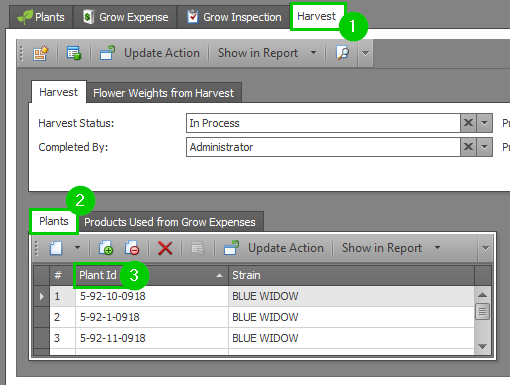
- Step 3 - Now it is time to select the Inventory Products that are being created. Under the Products Produced tab select to add a New Product.

- Step 4 - A pop-up window will appear to enter Product Details. Select the Inventory Product and Inventory Lot for your new product. The Product Number and Product Category will auto-populate based on this information. If you have not yet created the new Inventory Product or Inventory Lot in Weed Ware, you can do so by clicking New at the bottom of the drop down menus.
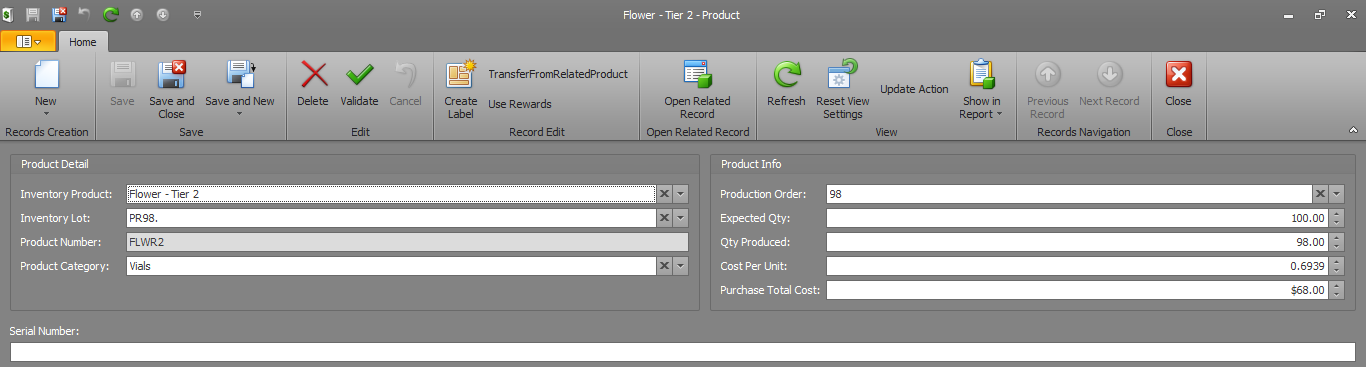
- Step 5 - Enter the Product Information in the same pop-up window.
- Expected Qty - This is the initial amount of product, before being packaged for resale.
- Qty Produced - This is the amount of product packaged for wholesale.
- Cost Per Unit - If all expenses were recorded during the grow process, this will calculate the averaged cost to produce each unit.
- Purchase Total Cost - This is the sum of all recorded grow expenses for the Grow Batch.
- Step 6 - Repeat Steps 3-5 for each of the Inventory Products you will be creating.
- Step 7 - When you have all of your Products Produced entered, you can view a summary under the Flower Weights from Harvest Tab. Set your Harvest Status to Complete and click Save and Close.