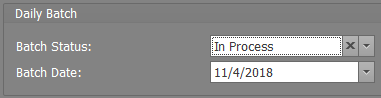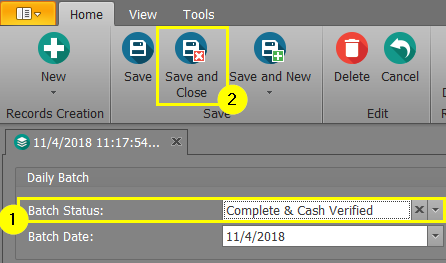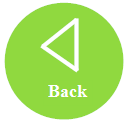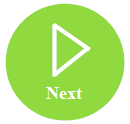A "Daily Batch" is a manager-operated task to "close out the day" and know the ending amounts for all of your employees and registers. Once the Daily Batch occurs at the end of each shift or business day, all cash drawers are reconciled to make sure transactions were conducted and recorded properly. Daily Batch data includes amount of cash received by employee, number of hours worked by employee, average sales per hour, total sold, and much more. This article with detail how to run the a Daily Batch .
To perform a Daily Batch, a manager can follow the steps below: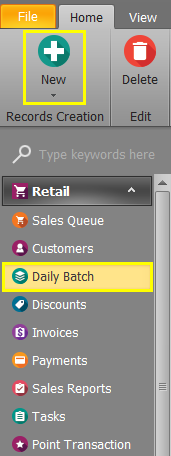
- Step 1 - From the Retail module in the navigation pane, select the Daily Batch section. Here, you will see a list of all of the previous daily batches. Click the New button in the ribbon to begin a new daily batch. A new daily batch will open in detail view.
- Step 2 - Set the Batch Status to In Process until amounts have been verified. Set the Batch Date to match the desired date of transactions for running the daily batch. Save the batch.
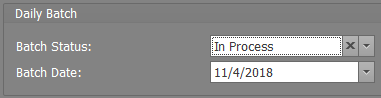
- Step 3 - Once the batch has been saved, all of the employees who have conducted transactions on the Batch Date will appear in the Employee Batches section at the bottom of the batch. Double-click on the username of the employee who will be closing out their drawer for the day or finishing their shift. This will open up their employee-specific daily batch detail window where they can verify their closing amounts.

- Step 4 - In the employee-specific detail window in the Cash Verified field, enter the total amount of cash the employee took in on the specified day. In the Credit Card Verified field, enter the total amount of payments accepted via credit card on the specified day.

- Step 5 - Click Save.

- If there is a discrepancy between the amount of cash verified and the amount that should be in the drawer, this discrepancy will appear in the Cash Discrepancy field:
- If there is a discrepancy between the Credit Card Verified amount and the amount that was actually accepted via Credit Card, that discrepancy will appear in the Credit Card Discrepancy field.
- Step 6 - Click Save and Close to close the employee-specific detail window.

- Step 7 - Repeat steps 4-7 for all remaining employees in this batch.
- Step 8 - Once all employees listed in the Employee Batches section have verified their Cash and Credit Card amounts and saved that information, change the Batch Status to "Complete & Cash Verified" and click Save and Close.
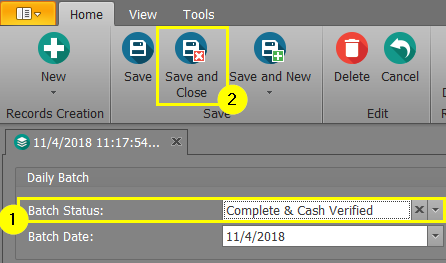
Congratulations! You've completed your Daily Batch!