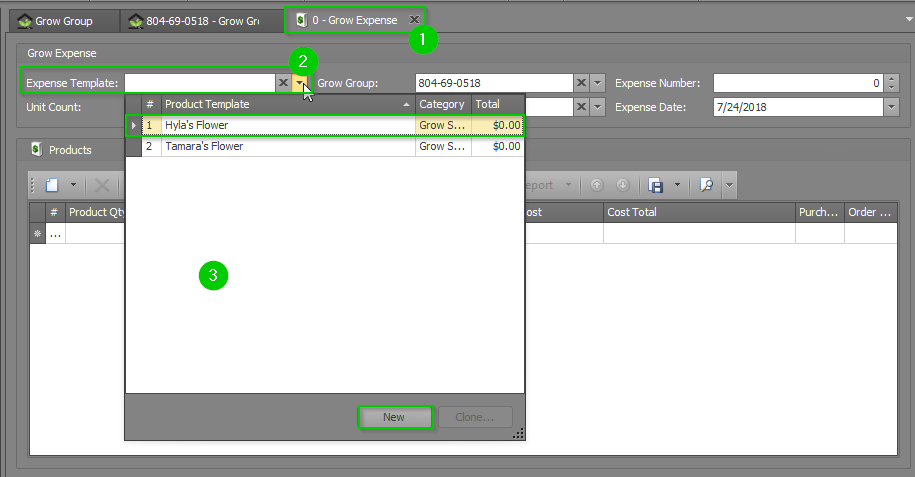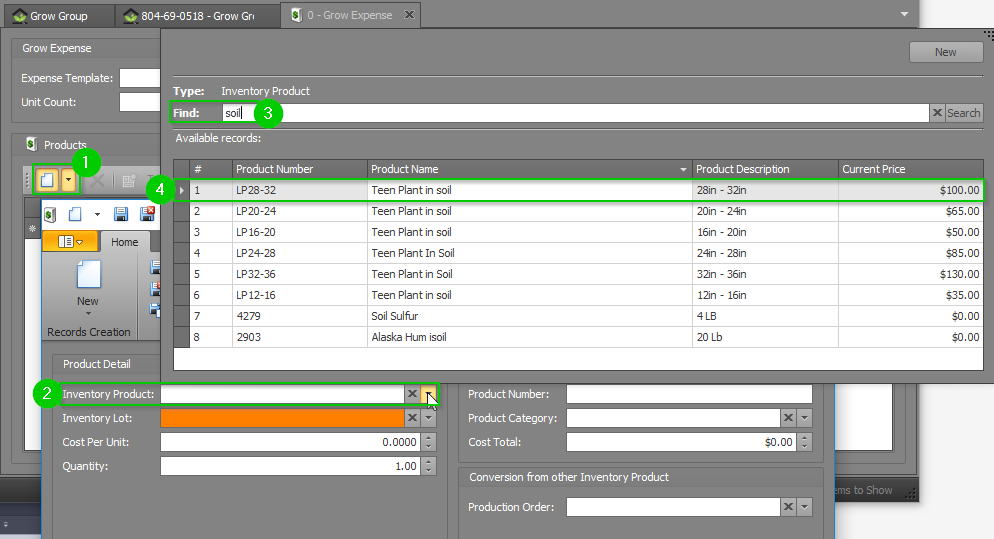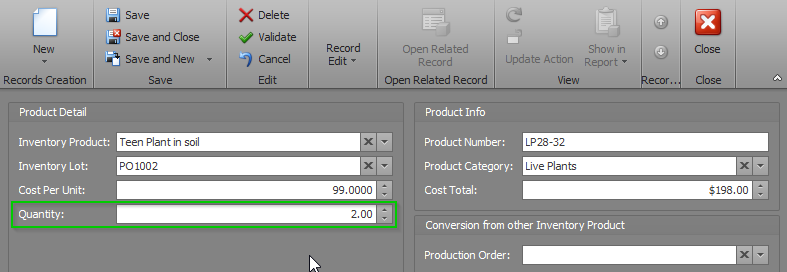If you really want a clear understanding of your cost of doing business, you need to carefully track your Expenses. This includes tracking the Expenses related to the raw materials needed during your Plants' growth. Expenses can be recorded on a one-off basis or, if you use the same materials over and over again, you can create an Expense "recipe" using Expense Templates to simplify the process. Every time you feed the Plant or do something that costs money, you'll add an Expense. Once that Plant turns into a final product, you can easily determine your average cost per Plant.
Create an Expense Using a Template
When you create an Expense using a Expense Template, you save a lot of time logging tasks you do again and again. Instead of adding each product individually, when you use the Expense Template, all of the products are automatically added and the only part you need to adjust are the quantities.
To record an Expense using a Expense Template, follow the steps below:
- Step 1 - Under the Grow and Harvest module, select the Grow Batch section and then select the desired Grow Batch to incur the Expenses.
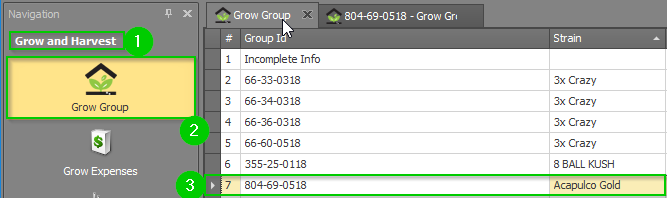
- Step 2 - In the Grow Batch detail view, under the Grow Expenses sub-tab, click the New button to add a new Expense. This will open a new Grow Expense detail tab.
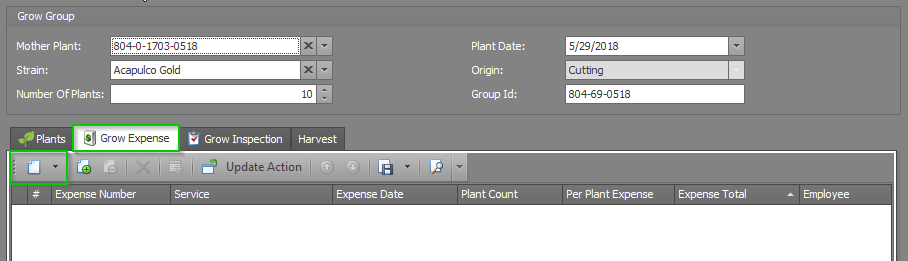
- Step 3 - In the Grow Expense detail tab, select the desired template or create a new Expense Template from the Expense Template drop-down.
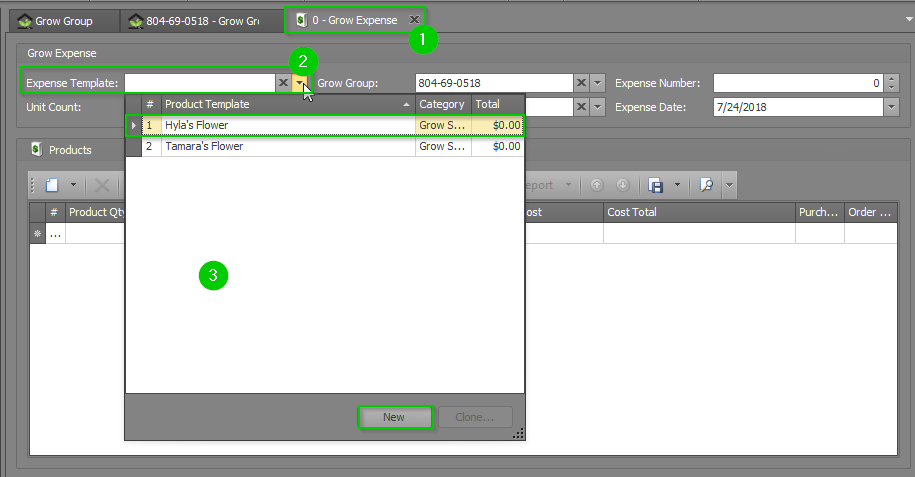
- Step 4 - In the Grow Expense detail view tab, fill in the following fields:
- Unit Count -This field is used to scale up or scale down the recipe. If you are not using a template, this would just be the total amount of the Expense you're creating. If you ARE using a template, you would adjust the actual amount you're using and the amounts of the individual products would adjust.
- Grow Batch - Auto-generated based on the Grow Batch you chose.
- Employee - This will auto-populate with your user.
- Expense Number -Auto-generated unique identifying number for the Expense.
- Expense Date - Date the Expense was logged.
- Step 5 - Click Save or Save and Close to finalize your Expense.

Recording an Expense WITHOUT an Expense Template
Sometimes you'll need to record an Expense for an activity that isn't done frequently and there is no associated Expense Template. To record a one-time Expense for a Grow Batch, follow the steps below:
- Step 1 - Under the Grow and Harvest module, select the Grow Batch section and then select the desired Grow Batch to incur the Expenses.
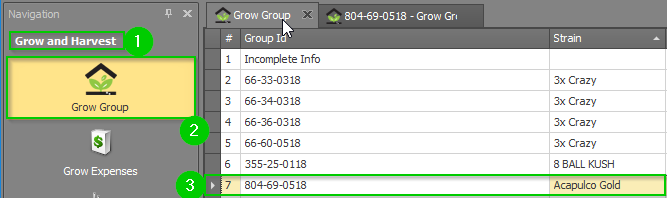
- Step 2 - In the Grow Batch detail view, under the Grow Expenses sub-tab, click the New button to add a new Expense. This will open a new Grow Expense detail tab.
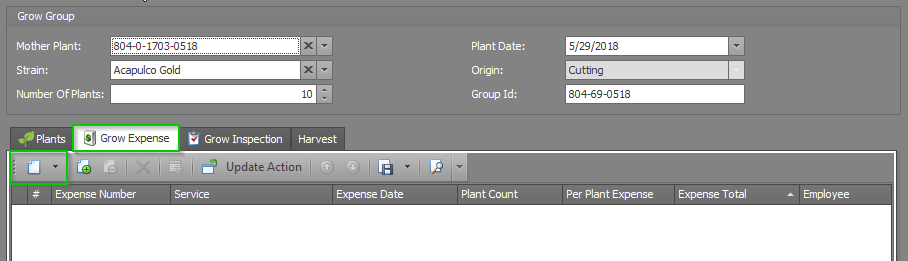
- Step 3 - In the Grow Expense detail view, fill in the following fields:
- Expense Template - Choose from a list of existing templates to make logging your Expense easier (see Create an Expense using a Template section above), or create a new Expense Template.
- Unit Count -This field is used to scale up or scale down the recipe. If you are not using a template, this would just be the total amount of the Expense you're creating. If you ARE using a template, you would adjust the actual amount you're using and the amounts of the individual products would adjust.
- Grow Batch - Auto-generated based on the Grow Batch you chose.
- Employee - This will auto-populate with your user.
- Expense Number -Auto-generated unique identifying number for the Expense.
- Expense Date - Date the Expense was logged.
- Step 4 - Click Save or Save and Close.

- Step 5 - Now it's time to add the products used in this Expense. To do that, click the Products sub-tab and then click the New button to being searching for products.

- Step 6 - A pop-up will appear where you can enter the details for the product you want to add to this Expense. Fill in the Inventory Product field by searching for the desired product. The remaining fields in the pop-up will populate automatically.
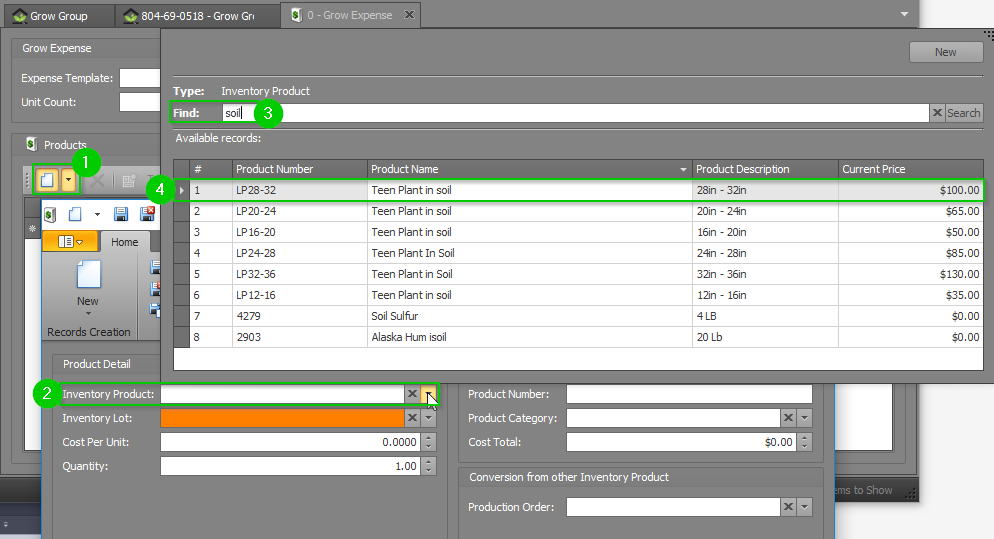
Note: If prices were not entered for the products when they were created, KLĒR THC will be unable to accurately track this Expense. If you notice that the Cost Per Unit field says "$0.00", contact an Administrator to get the cost updated on that product.
- Step 7 - Adjust the Quantity field to reflect the amount of product used in this Expense.
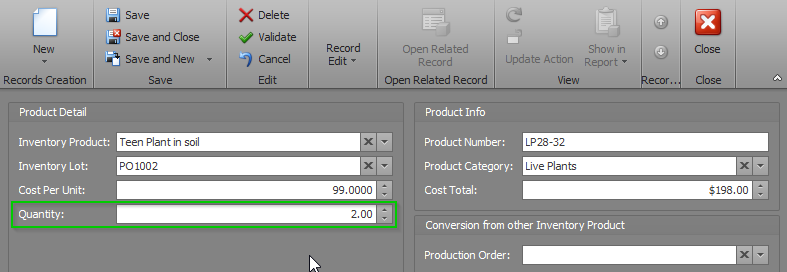
- Step 8 - Click the Save and Close button on the pop-up window.
- Step 9 - Repeat steps 5-8 for all remaining products.
- Step 10 - Click Save or Save and Close to finalize your Expense.