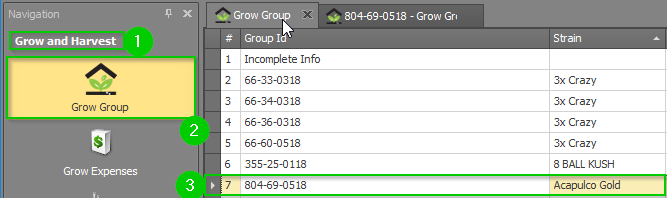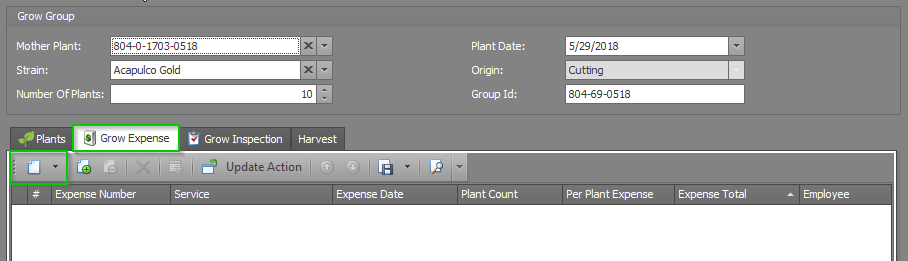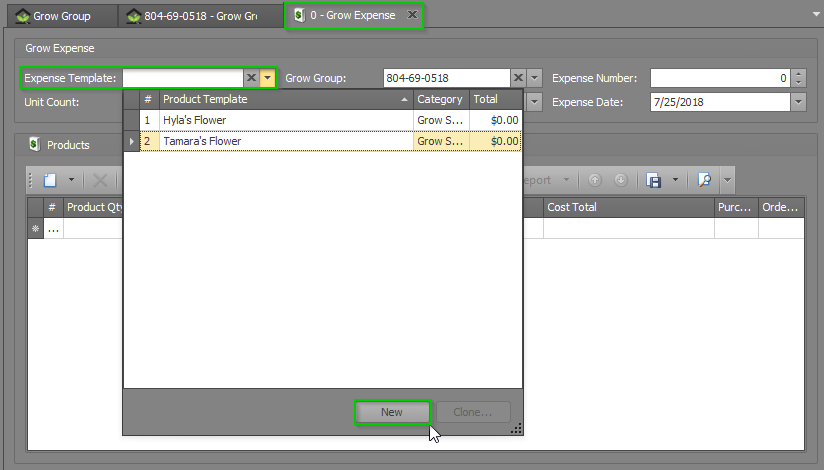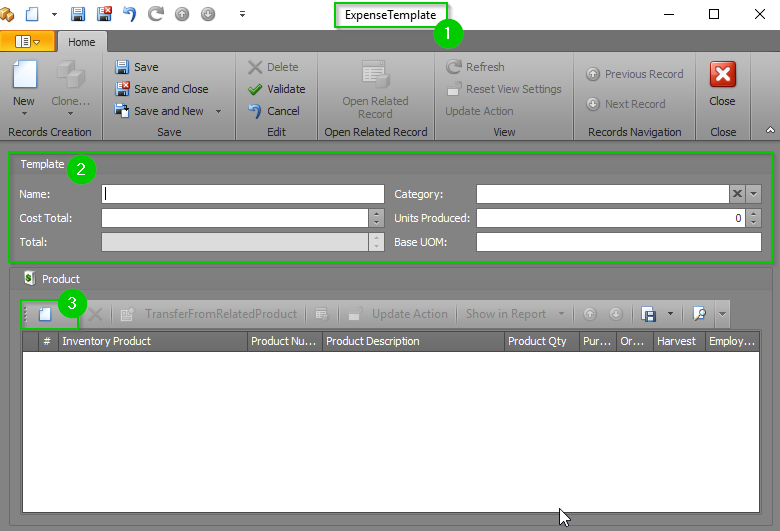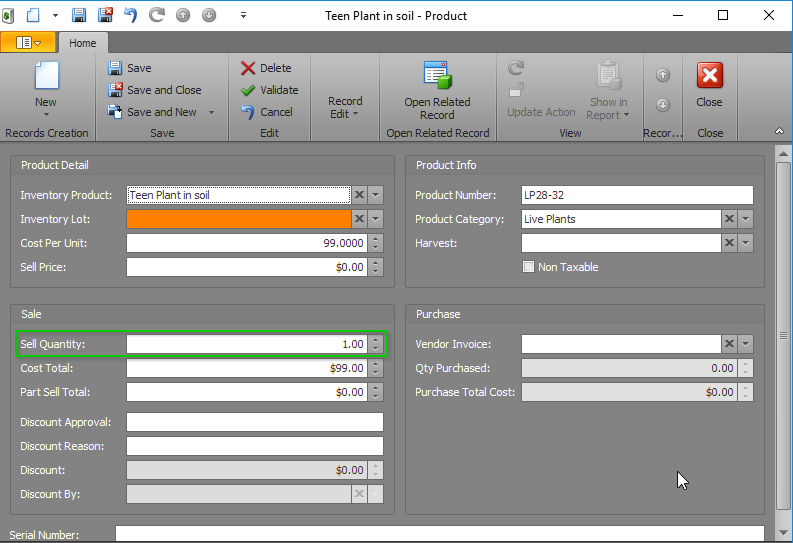Recording a new Expense from scratch can be time-consuming, and it gets old adding each of those individual products one-by-one. The good news is, there's a better way! You can create an Expense Template ahead of time for the activities you do all the time, like a particular feeding schedule. This means that when you choose the template, it pre-populates the individual products used all at once.
To create a new Expense Template, follow the steps below:
- Step 1 - Under the Grow and Harvest module, select the Grow Batch section and then select the desired Grow Batch on which you'll be incurring Expenses through using raw materials and nutrients.
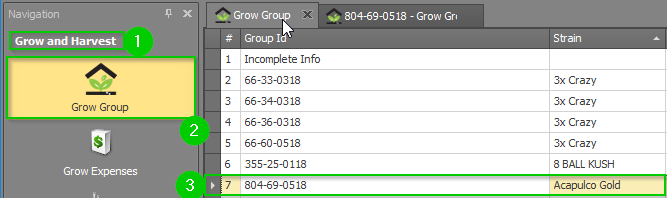
- Step 2 - In the Grow Batch detail view, under the Grow Expenses sub-tab, click the New button to add a new Expense. This will open a new Grow Expense detail view tab.
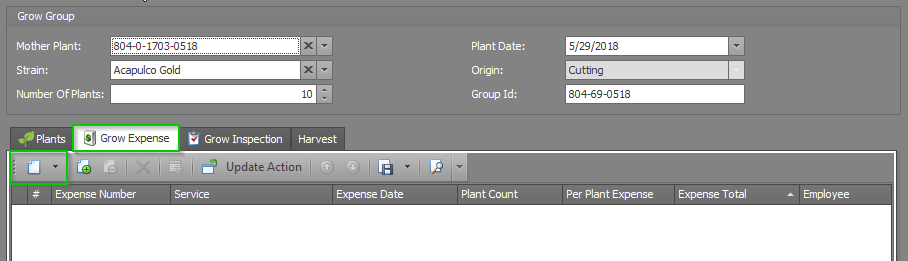
- Step 3 - In the Grow Expense detail view, select the Expense Template dropdown and click the New button at the bottom of the pop-up screen.
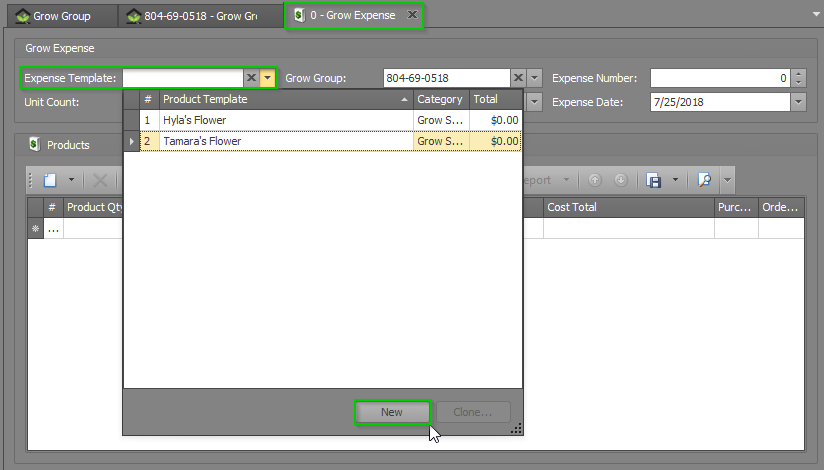
- Step 4 - In the new template pop-up window, fill in the following fields and then click the New icon within the pop-up's Product section to add your first product.
- Name - Choose a memorable name for your template that others will recognize when they need to do that expense activity.
- Cost Total - This field will auto-populate once you begin to add products.
- Category - Choose from a list of pre-set categories that describe the type of products that are included in this Expense Template.
- Units Produced - The number of end-products created as a result of using the template given the selected quantities of each product (You'll select your product quantities next).
- Base Unit Type - The unit of measure for this particular Expense Template.
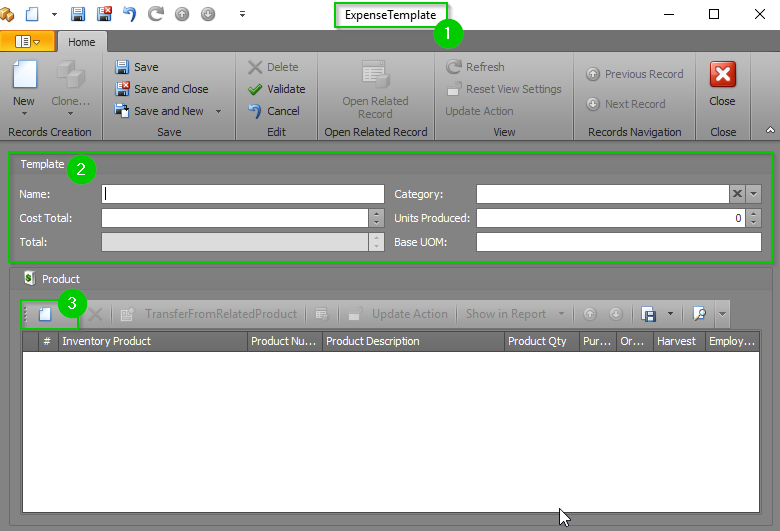
- Step 5 - A second pop-up window will appear to enter the details for the first product you want to add to this Expense Template. Fill in the Inventory Product field by searching for the desired product. The remaining fields in the pop-up will populate automatically.
If cost was not entered for a product when it was created, KLĒR THC will be unable to accurately track this Expense. If you notice that the Cost Per Unit field says "$0.00", contact an administrator to get the cost updated on that product.

- Step 6 - Adjust the Sell Quantity field to reflect the amount of product used in this Expense.
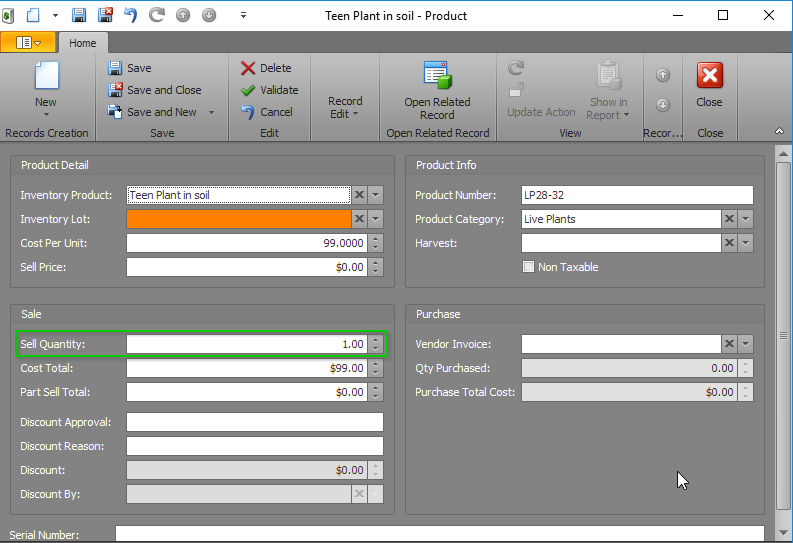
- Step 7 - Click the Save and Close button on the pop-up window.
- Step 8 - Repeat steps 4-7 for all remaining products.
- Step 9 - Verify that all your quantities are correct, and then click Save or Save and Close to finalize your Expense Template.

Now this Expense Template can be used in any Expense to speed things along!