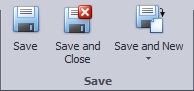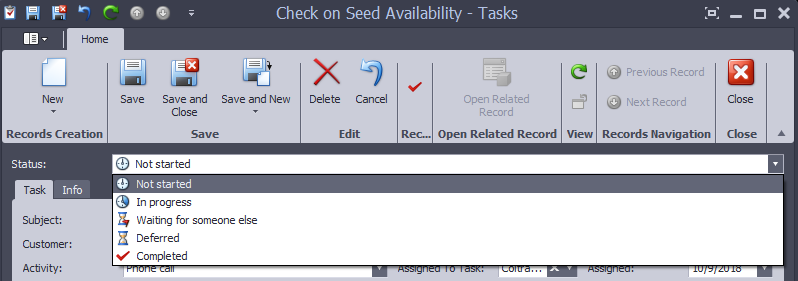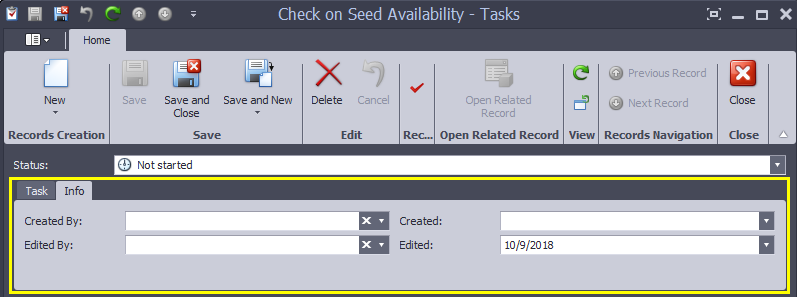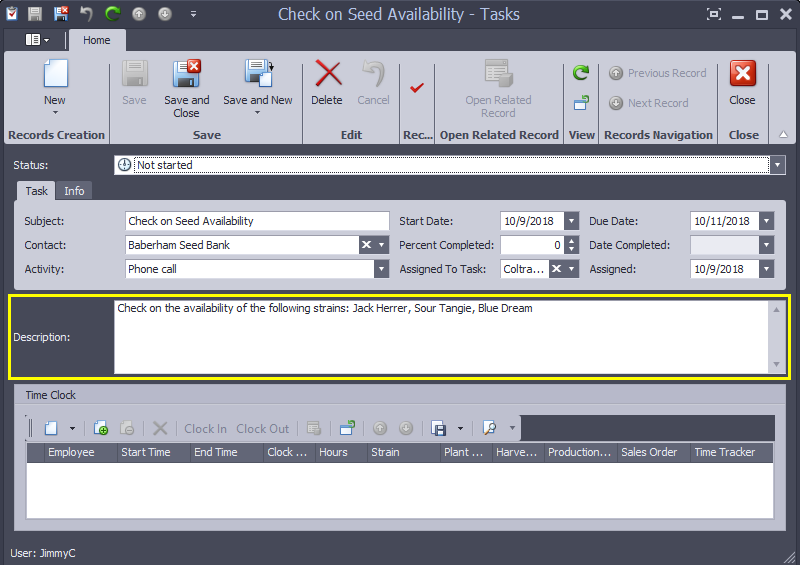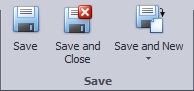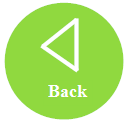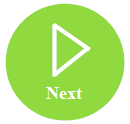Tasks can be created and assigned to a specific employee. To add or view a task assigned to a specific employee, follow the steps below:
- Step 1 - From the Human Resources module in the Navigation pane, select the Employees section. Then click employee whose task you want to view, edit, or add.
- Step 2 - To view or edit an existing task, click it from the Task sub-tab. To add a new task, click the New button.

- Step 3 - A pop-up window will appear for you to enter task information. Begin by setting the status. If the task is to be completed later, set the initial status to Not started.
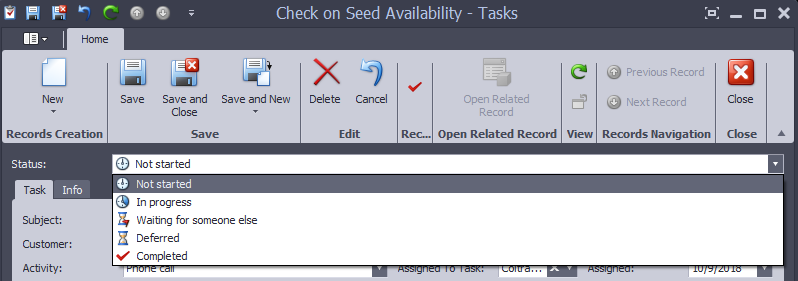
- Step 4 - Complete the fields described below in the Task sub-tab.

- Subject - give the task a brief description to identify it later
- Contact - choose the contact related to this task
- Activity - choose from a list of predetermined tasks or select other
- Start Date - enter the date the employee is able to begin the task
- Due Date - enter the date the task needs to be completed
- Percent Completed - if the task is only supposed to be partially completed, enter how much should that employee needs finish
- Date Completed - this field will auto-populate once the Status is changed to Completed
- Assigned To Task - choose the employee to complete this task
- Assigned - this field will auto-populate to the current date
- Step 5 - The additional Info sub-tab is where you can enter and view information about the creation and editing of the task itself.
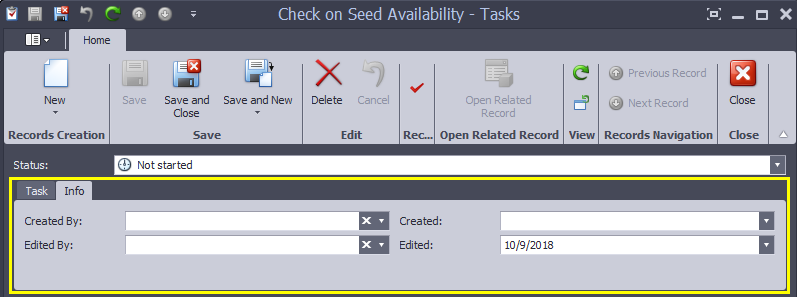
- Step 6 - Enter a detailed description of what the employee needs to do to complete the task.
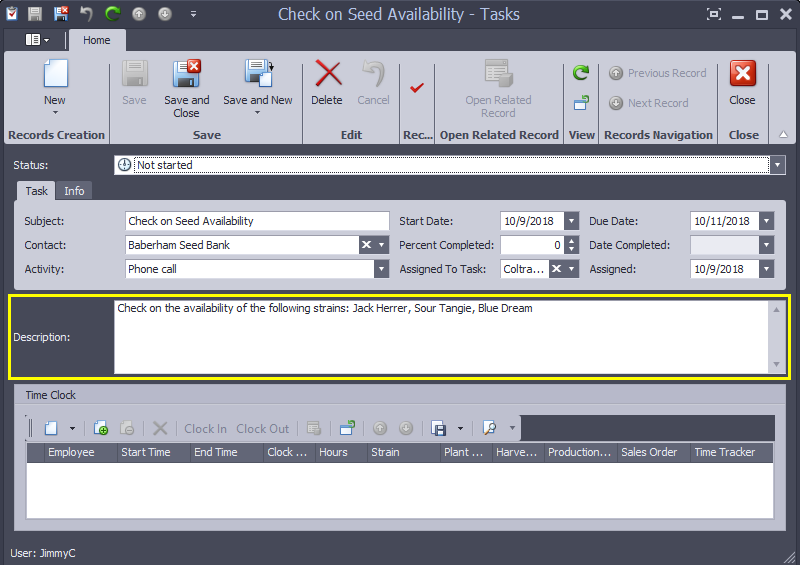
- Step 7 - The time clock section will auto-populate when an employee completes the task and marks it as completed. You can also enter the employee's time manually by clicking the New button.

- Step 8 - Click one of the Save options.