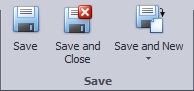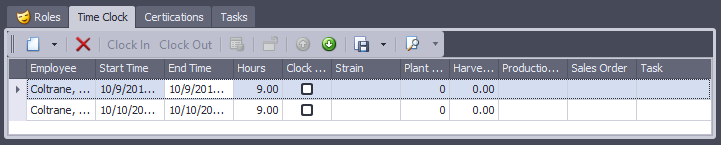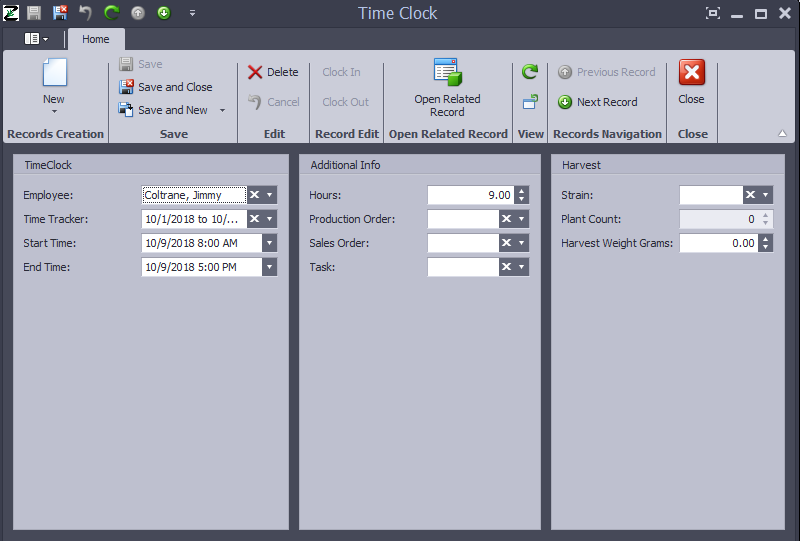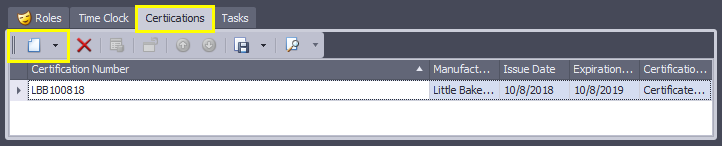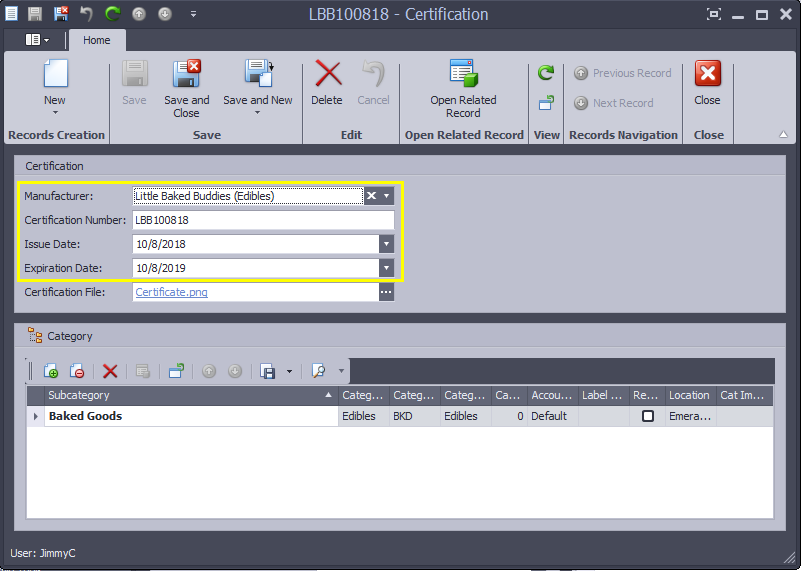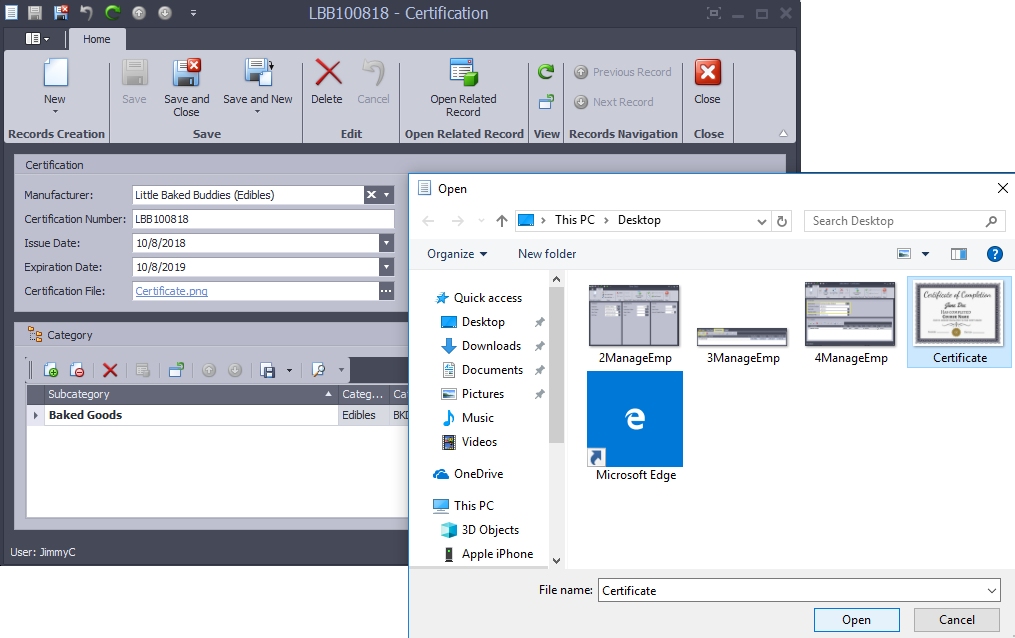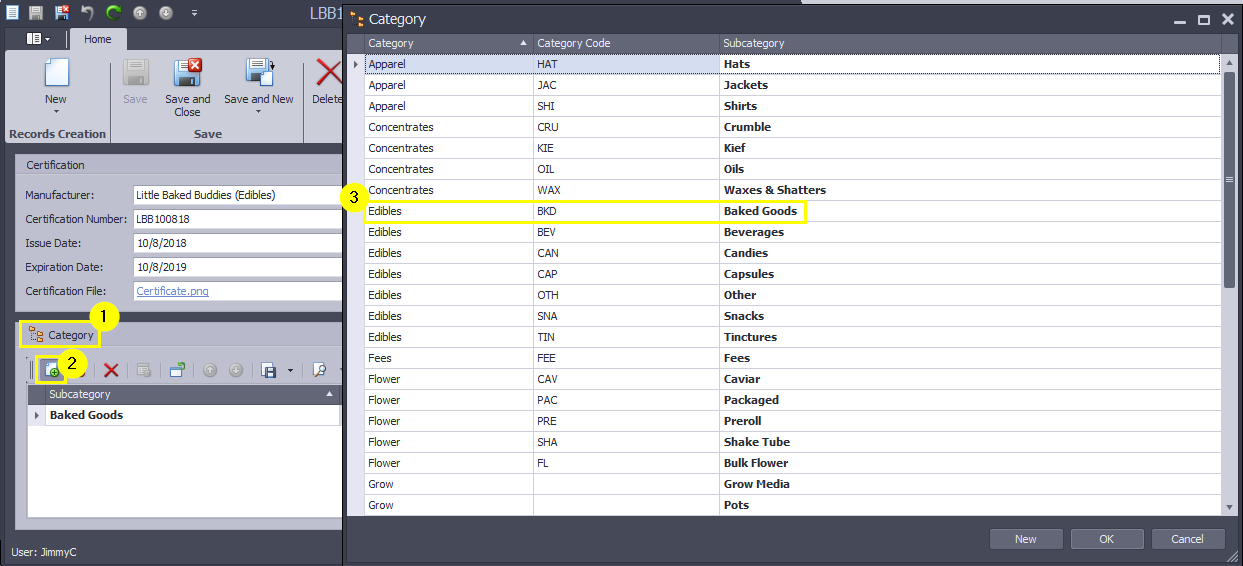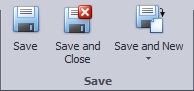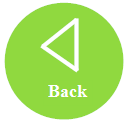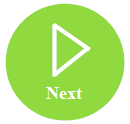Once your employees have been created in KLĒR, there may be times you need to change personal information, redefine roles, edit clock in and out times, or record certifications related to a specific employee.
This article will walk you through the steps for viewing and changing employee information.
Changing Employee Information
To change employee information, follow the steps below:
- Step 1 - From the Employee Section module in the Navigation pane, select Employees. Then double click on the employee you will be editing.
- Step 2 - Find the information you will be changing and make the necessary adjustments. If you need assistance remembering the purpose of each field in KLĒR THC, refer to the Add an Employee article. You can also add additional roles to your employees in the Roles sub-tab.

- Step 3 - Click one of the Save options.
Changing Employee Time Tracker Information
To add an change an employee's clock in or clock out times, follow the steps below:
- Step 1 - From the Employee Section module in the Navigation pane, select the Employees section. Then click on the employee whose clock information you need to change.
- Step 2 - In the Time Clock sub-tab, find and open the record that needs to be adjusted.
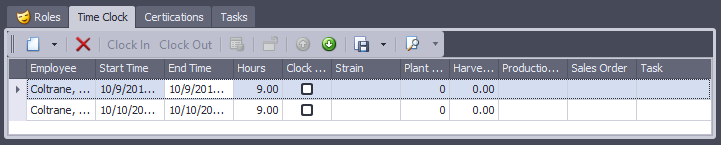
- Step 3 - Make the necessary adjustments in the pop-up window.
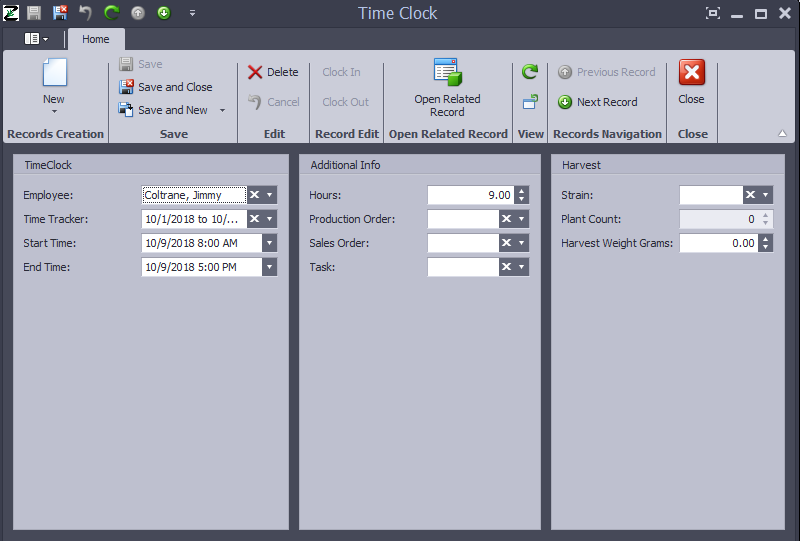
- Step 4 - Click one of the Save options.
Adding Employee Certifications
When an employee has completed a certification or training, this can be recorded and documents can be uploaded to the KLĒR system:
- Step 1 - From the Human Resources module in the Navigation pane, select the Employees section. Then click the employee who has completed the certification.
- Step 2 - In the Certifications sub-tab, click New to add a new certification record.
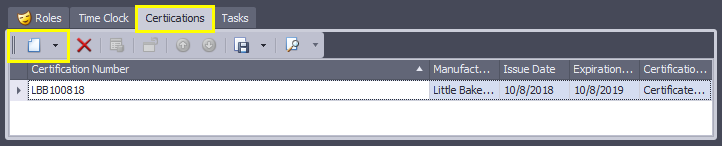
- Step 3 - A popup window will appear for you to fill in relevant information in the fields below.
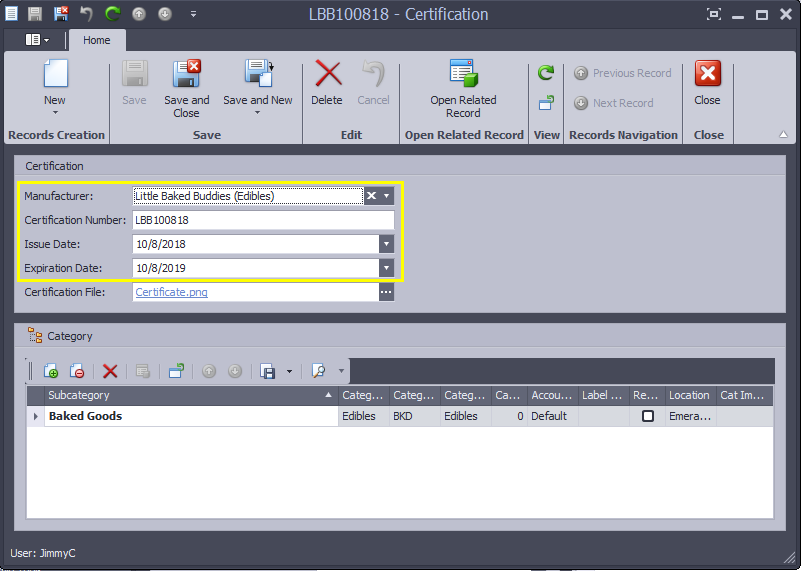
- Step 4 - If the employee has received a digital or paper copy of their certification, this can be uploaded to reduce the need for paper records. Select the Certification File field and find the certification file from your device that you would like to upload.
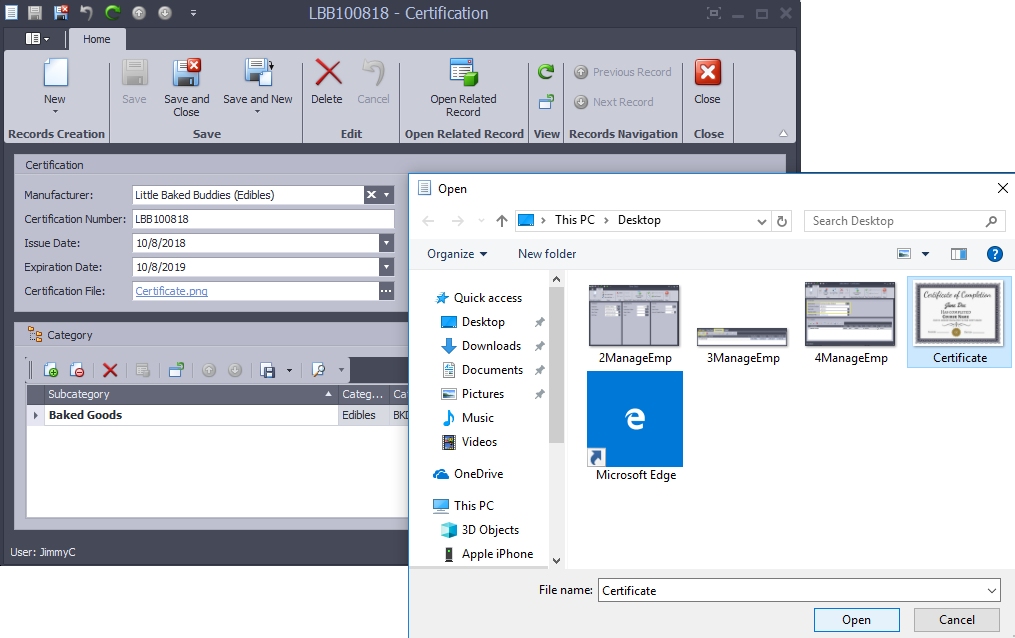
- Step 5 - If the certification is related to a specific category or categories in KLĒR THC, you can link this certification to those categories. In the Category sub-tab select New, and then choose the category or categories related to this certification.
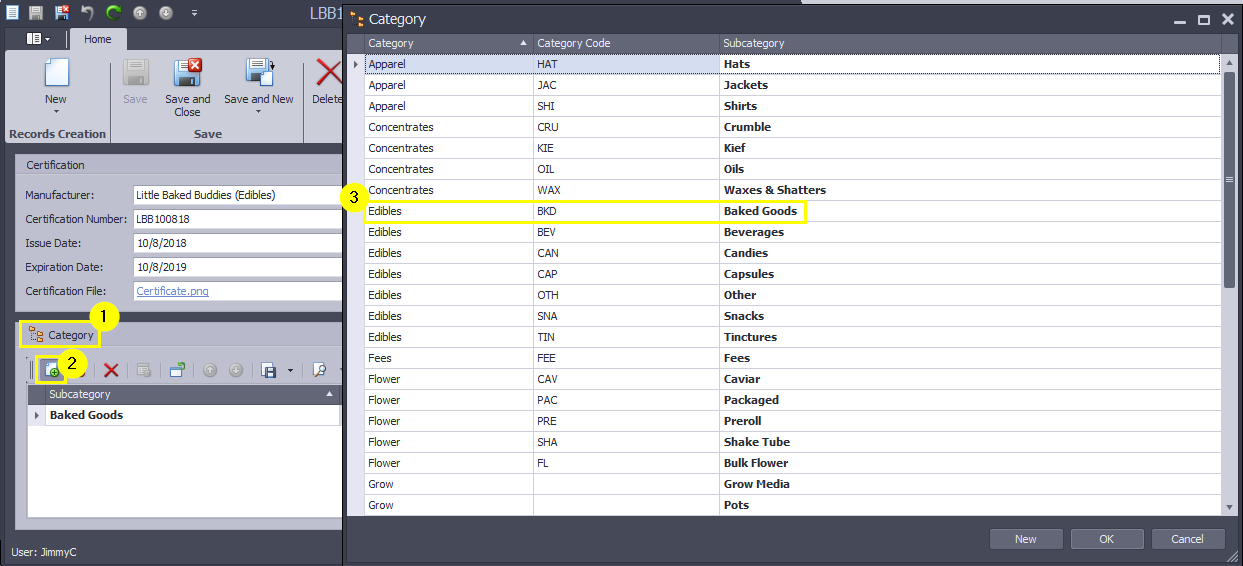
- Step 6 - Click one of the Save options.