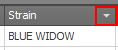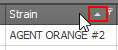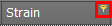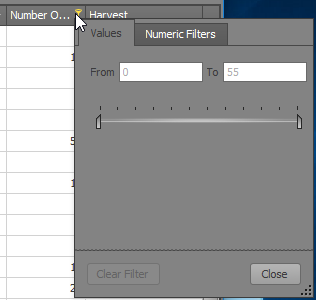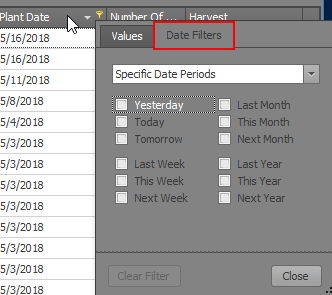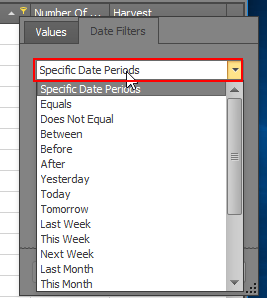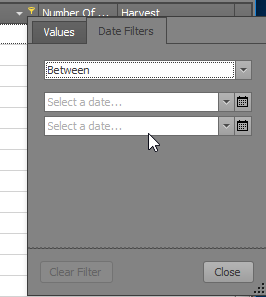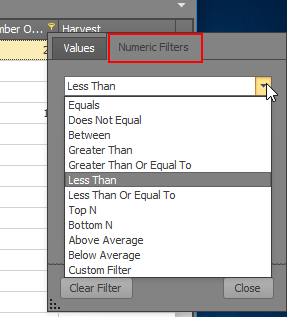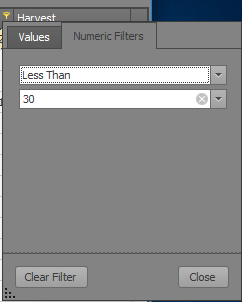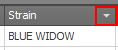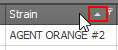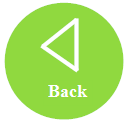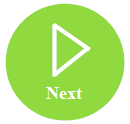Nearly every list view in KLĒR THC can be filtered to narrow the results shown in the list or organized to show the data in a particular order. This can be especially helpful when you have a large number of results in a list and need to quickly find what you're looking for.
Filter a List
To filter a list of items, follow the steps below:
- Step 1 - To determine whether you can filter by a given column, hover over the column header. If the filter symbol appears, you are able to filter the list results by this column. Click on the symbol to view filtering options.
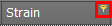
- Step 2 - Depending on the type of data housed in the column you're filtering, you'll be given different options for how you are able to filter the data. Some columns will even have multiple options for filtering the data:
- Values - Every filterable column can be filtered by its values. This means the exact name/text in the field. Each record that has a unique text value in that field will add a new value option that can be used to filter. To filter by value, click the Values sub-tab within the filter pop-up and check the boxes next to the values you want to see on the list when filtered. If the values in the field are consecutive, you will be asked to choose a specific range.
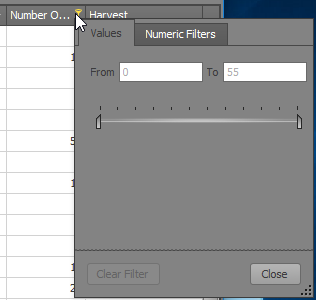
- Date Filters - When the column houses only dates, the Date Filters sub-tab will appear on the filters pop-up. This allows you to set your filter in terms of time-based criteria, such as "Yesterday", "Last Week", or "Next Month". To filter by date, click the Date Filters sub-tab within the filter pop-up and check the box next to the dates you want to see. Using the pull-down menu, you can also set your dates to display a more specific time period.
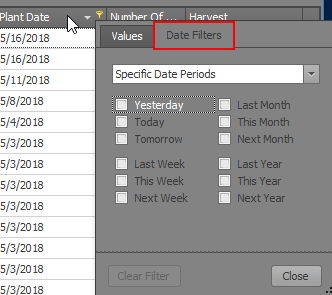
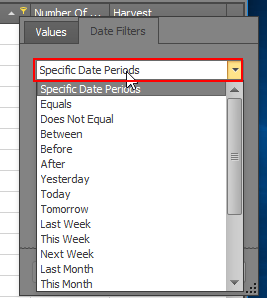
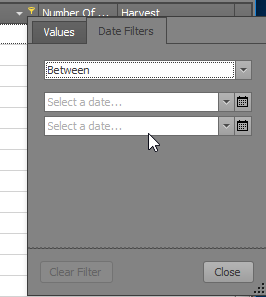
- Numeric Filters - When the column houses only numbers, the Numeric Filters sub-tab will appear on the filters pop-up. This allows you to set your filter in terms of numeric-based criteria, similar to the specific dates filter. To filter numerically, determine the set of values you want to display (e.g., "all records less than 30") and click the pull-down to begin building a filter to match your criteria.
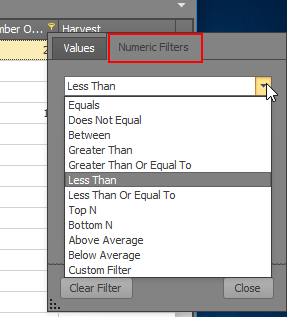
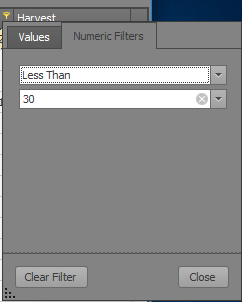
- Values - Every filterable column can be filtered by its values. This means the exact name/text in the field. Each record that has a unique text value in that field will add a new value option that can be used to filter. To filter by value, click the Values sub-tab within the filter pop-up and check the boxes next to the values you want to see on the list when filtered. If the values in the field are consecutive, you will be asked to choose a specific range.
Step 3 - Click the Close button in the filter pop-up to view your newly-filtered results!
- Step 4 - To clear your filter, click the filter symbol on the filtered column and click the Clear Filter button in the filter pop-up.

Order a List
Ordering a list of items allows you to view them in numerical or alphabetical order (forwards or backwards!)
To order a list of items, follow the steps below:
- Step 1 - Click the column header for the column you want to order. This will organize the results in ascending order alphabetically, numerically, or by date, depending on the field type.
- Step 2 - If you want to order the list in descending order, click the column header a second time.