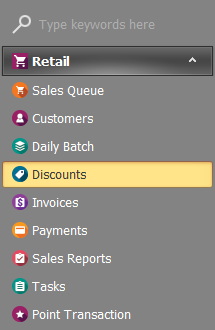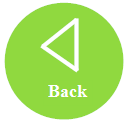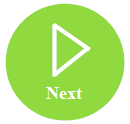Providing discounts is a great way to thank your Customers and keep them coming back for more. There are several ways you can assign discounts in WeedWare. This article will walk you through the steps for assigning discounts to Customers or Inventory Products.
Assigning Discounts to Customers
 You may want to add a discount to a single Customer after it has been created. To do this, follow the steps below.
You may want to add a discount to a single Customer after it has been created. To do this, follow the steps below.
- Step 1 - From the Retail module select the Customers section to view all of the existing Retail Customers.
- Step 2 - Double-click the customer you are assigning the discount.

- Step 3 - In the Discount field for that customer, select your previously created discount from the drop-down. Enter the Discount Expiration, if there is one. If a discount is assigned to an individual customer, the All Customers checkbox within the discount will automatically become unchecked. If you need to link an entire customer type to the discount, refer to the article on Setting up Discounts.

- Step 4 - Click on of the Save options.

Once customers have been assigned a discount, those customers will appear in the Customers tab of the discount.

Assigning Discounts to Products and Inventory Packages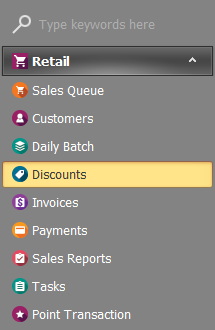
You may also want to assign a discount to a product. For example, if you are having a special Vendor day or a product is close to reaching its expiration date. To do this, follow the steps below.
- Step 1 - From the Retail module select the Discounts section to view all of the existing Discounts.
- Step 2 - Double-click the discount you are assigning the product.

- Step 3 - In the Products or Inventory Packages tab, link each product or package you would like the discount to apply. When you assign a discount to an individual product, the All Products checkbox within the discount will become unchecked. If you need to link an entire category to the discount, refer to the article on Setting up Discounts . You can also add a new Inventory Product from this page and assign it to the discount.

- Step 4 - Click on of the Save options.